Copy/paste Apple articles for easier finding.
Mac startup key combinations
On a Mac with Apple silicon
Find out if you have a Mac with Apple silicon
Turn on your Mac and continue to press and hold the power button as your Mac starts up.
Release the power button when you see the startup options screen, which shows your startup disks and a gear icon labeled Options.
From this window you can start up from a different disk, start up in safe mode, use macOS Recovery, and more.
On an Intel-based Mac
If you’re not using a Mac with Apple silicon, you’re using an Intel-based Mac.
Guidelines for using these key combinations
Press and hold all keys in the combination together, not one at a time.
If you can’t get a key combination to work when restarting your Mac, shut down your Mac first. If you can’t shut down, press and hold the power button for up to 10 seconds, until your Mac turns off. Then press and hold the key combination after pressing the power button to turn on your Mac.
You might need to wait a few seconds before pressing the keys, to give your Mac more time to recognize the keyboard as it starts up. Some keyboards have a light that flashes briefly at startup, indicating that the keyboard is recognized and ready for use.
If you’re using a wireless keyboard, plug it into your Mac, if possible. Or use your built-in keyboard or a wired keyboard. If you’re using a keyboard made for a PC, such as a keyboard with a Windows logo, try a keyboard made for Mac.
Some key combinations don’t work when your Mac is using a firmware password. Turn off the firmware password first.
If you’re using Boot Camp to start up from Microsoft Windows, set Startup Disk preferences to start up from macOS instead. Then shut down or restart and try again.
Key combinations for an Intel-based Mac
Command (⌘)-R: Start up from the built-in macOS Recovery system. Or use Option-Command-R or Shift-Option-Command-R to start up from macOS Recovery over the internet. macOS Recovery installs different versions of macOS, depending on the key combination you use.
Option (⌥) or Alt: Start up to Startup Manager, which allows you to choose other available startup disks or volumes.
Option-Command-P-R: Reset NVRAM or PRAM.
Shift (⇧): Start up in safe mode.
D: Start up to the Apple Diagnostics utility. Or use Option-D to start up to this utility over the internet.
N: Start up from a NetBoot server, if your Mac supports network startup volumes. To use the default boot image on the server, press and hold Option-N instead.
Command-S: Start up in single-user mode. Disabled in macOS Mojave or later.
T: Start up in target disk mode.
Command-V: Start up in verbose mode.
Eject (⏏) or F12 or mouse button or trackpad button: Eject removable media, such as an optical disc.
https://support.apple.com/en-us/102603
—
Reset the SMC of your Mac
The SMC is responsible for managing power on your Mac. Resetting it can resolve certain uncommon issues related to power or thermal management.
Do you need to reset the SMC?
You almost certainly don’t need to reset the SMC, but resetting the SMC may be suggested for Intel-based Mac computers as a final step to resolve issues that could be power related:
If your Mac is experiencing one of these issues, follow the steps in this article for your Mac model:
Mac with Apple T2 Security Chip
If you have Mac with Apple silicon
Find out if you have a Mac with Apple silicon
Make sure that your Mac is plugged into power, then take one of these actions.
Restart: Choose Apple menu > Restart.
Or shut down: Choose Apple menu > Shut Down. Then press the power button on your Mac to turn it on again.
No other steps are necessary for Mac computers with Apple silicon.
If you have a Mac with the Apple T2 chip
Find out if you have a Mac with the Apple T2 Security Chip
Laptop computer with the T2 chip
Before resetting the SMC, follow these steps:
Shut down your Mac, if possible.
Press and hold the power button for 10 seconds, then release the button. (Every Mac has a power button. On laptop computers that have Touch ID, press and hold Touch ID.)
Wait a few seconds, then press the power button to turn on your Mac.
If the issue persists, reset the SMC:
Shut down your Mac.
On your built-in keyboard, press and hold all of the following keys. Your Mac might turn on.
on the left side of your keyboard
on the left side of your keyboard
on the right side of your keyboard
Keep holding all three keys for 7 seconds, then press and hold the power button as well. If your Mac is on, it will turn off as you hold the keys.
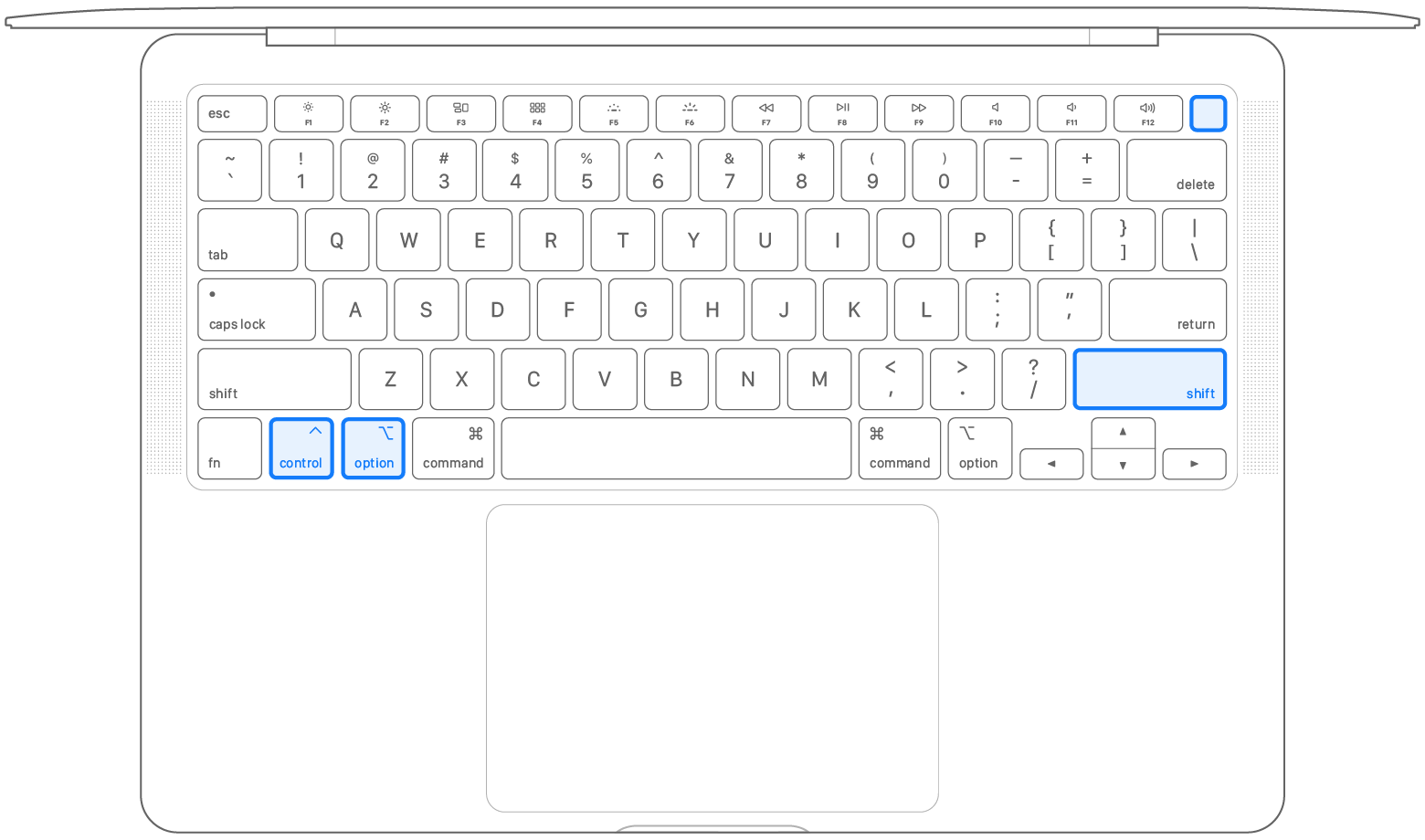
Keep holding all four keys for another 7 seconds, then release them.
Wait a few seconds, then press the power button to turn on your Mac.
If you need help, contact Apple Support.
Desktop computer with the T2 chip
If your Mac isn’t a laptop computer, follow these steps:
Shut down your Mac, then unplug the power cord.
Wait 15 seconds, then plug the power cord back in.
Wait 5 seconds, then press the power button to turn on your Mac.
If you need help, contact Apple Support.
If you don’t have a Mac with Apple silicon or the T2 chip
Follow these steps on older computers that have neither Apple silicon nor the Apple T2 Security Chip.
Laptop computer
Shut down your Mac.
On your built-in keyboard, press and hold all of these keys:
on the left side of your keyboard
on the left side of your keyboard
on the left side of your keyboard
While holding all three keys, press and hold the power button as well.
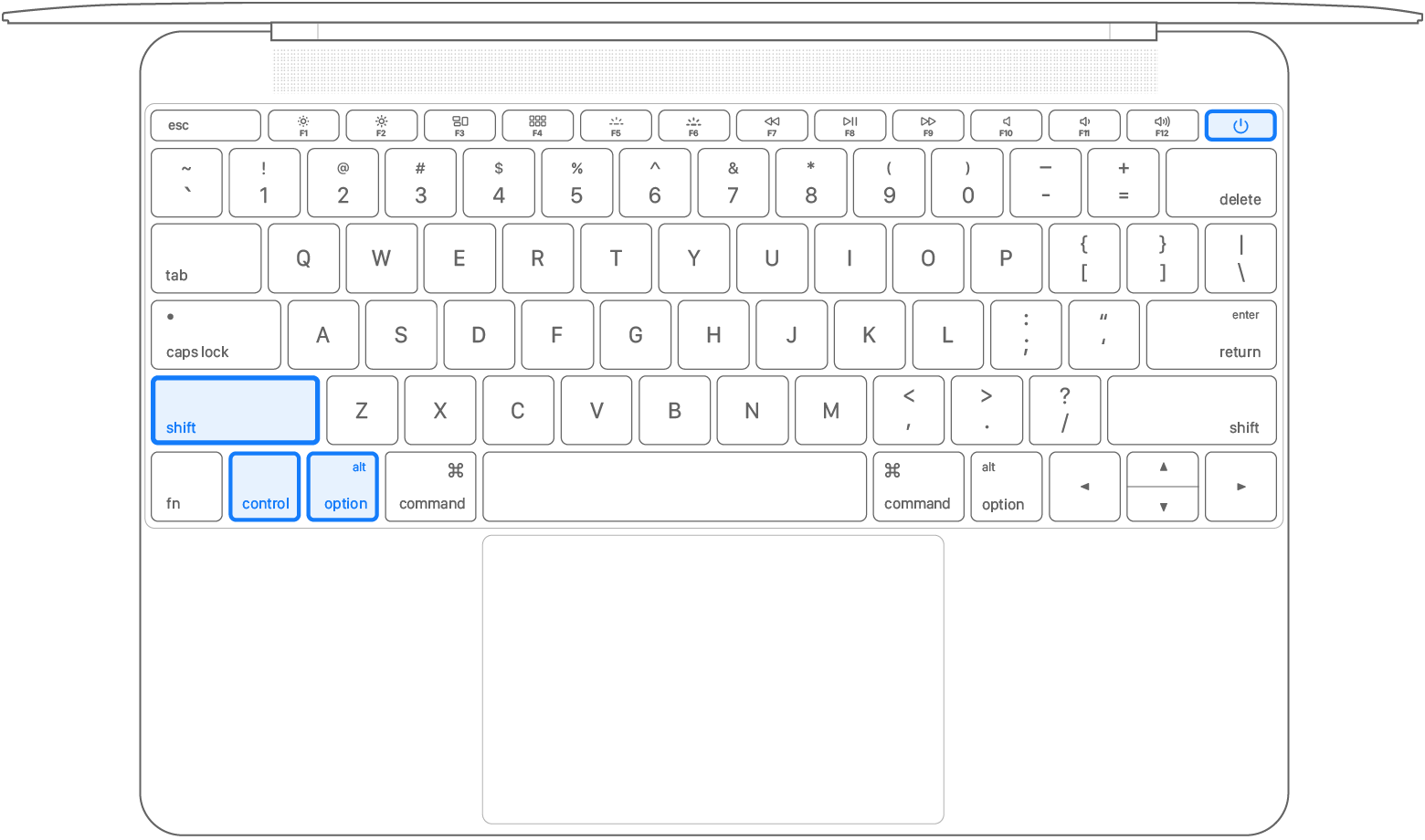
Keep holding all four keys for 10 seconds.
Release all keys, then press the power button to turn on your Mac.
If you need help, contact Apple Support.
Desktop computer
If your Mac isn’t a laptop computer, follow these steps:
Shut down your Mac, then unplug the power cord.
Wait 15 seconds, then plug the power cord back in.
Wait 5 seconds, then press the power button to turn on your Mac.
https://support.apple.com/en-us/102605
Reset NVRAM on your Mac
If one or more settings stored in NVRAM don’t work as expected on an Intel-based Mac, resetting NVRAM might help.
Do you need to reset NVRAM?
NVRAM (or PRAM) is a small amount of memory that your Mac uses to store and quickly access certain system settings such as sound volume, display resolution, startup-disk selection, and time zone. These settings vary by Mac and the devices you’re using with it.
Normally you can manage these settings in System Preferences, without resetting NVRAM. If one or more settings still don’t work as expected, resetting NVRAM might help. Resetting NVRAM is also recommended as the final step before you sell, give away, or trade in an Intel-based Mac.
If you have a Mac with Apple silicon
Find out if you have a Mac with Apple silicon
The steps to reset NVRAM don’t apply to Mac computers with Apple silicon, and aren’t needed on those computers.
If you have an Intel-based Mac
If you’re not using a Mac with Apple silicon, you’re using an Intel-based Mac.
How to reset NVRAM

Shut down your Mac.
Turn on your Mac, then immediately press and hold these four keys together: Option, Command, P, R.
Release the keys after about 20 seconds, during which your Mac might appear to restart. For example, you might hear a startup sound more than once, or see the Apple logo more than once.
When your Mac finishes starting up, you might need to adjust any system settings that were reset.
https://support.apple.com/en-us/102539
—
If your Mac starts up to Options with a gear icon
If you’re using a Mac with Apple silicon, the startup options window appears when you turn on your Mac and then continue to press and hold the power button.
Here’s what you can do in startup options:
Select a startup disk, such as Macintosh HD, which is the disk your Mac starts up from by default. Then click Continue to start up from that disk.
Select Options, then click Continue to open macOS Recovery. From there you can reinstall macOS, use Disk Utility to repair your disk or erase your disk, and more.
Click Shut Down or Restart.
These hidden features are also available in startup options:
Select a startup disk, such as Macintosh HD, then press and hold the Shift key while clicking “Continue in Safe Mode.” Learn about safe mode.
Press and hold Command (⌘)-D to open Apple Diagnostics.

Leave a Reply